I recently presented a session about Google BigQuery at the Google Cloud Summit in Amsterdam. While preparing for the session I was reminded how easy it is to get started, at no cost and without a credit card, to explore your own data. In my presentation I showed a short demo working with a dataset I uploaded, and then combining it with a public dataset. This blog allows you to execute the demo yourself, for free!
In this 30 minute tutorial you will get experience with:
- Accessing Google Cloud and the free BigQuery sandbox
- Loading your own data from Cloud Shell
- Querying and visualizing your own data
- Using the geospatial capabilities of BigQuery to explore public weather data
- Combining your own and public weather data to make new visualizations
Are you ready? Let’s go!
[1] Login to Google Cloud
First thing is to get connected to Google Cloud. Use your existing Google (Gmail) account, or create a new one just to try this stuff out. Remember, you will not be charged anything, nor have to provide payment details to use the BigQuery Sandbox which gives you monthly up to 1 TiB of querying and 10 GiB of space for tables with a 60 day retention.
- Load the BigQuery UI
- If you want to create a new account do so now, otherwise login using your existing account.
- Accept the Google Cloud Platform Terms of Service.
- Click on the create project link and give it a name.
- Done! You should see the BigQuery UI query editor ready to go!
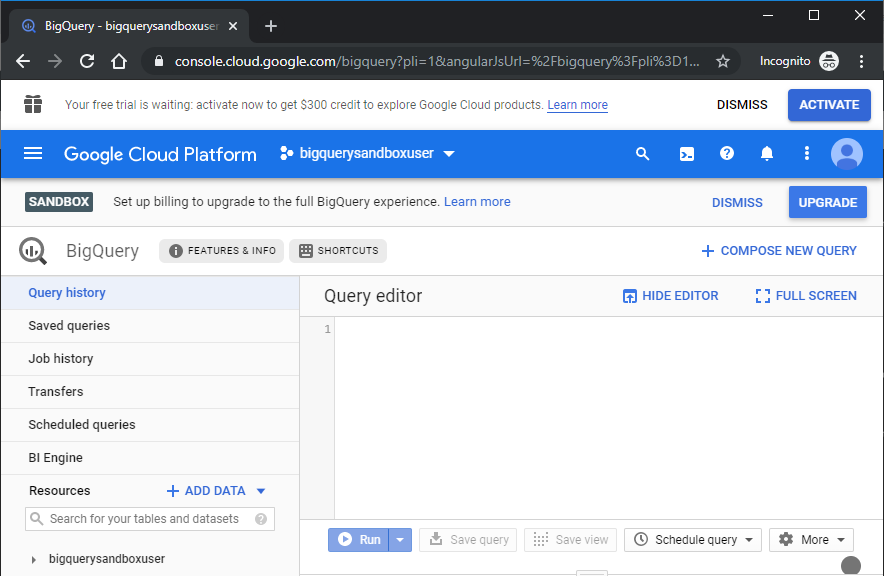
[2] Run a query on a public dataset
There are tons of public datasets already loaded in BigQuery, so lets use one to make sure our environment is working. My personal favorite is a dataset of birth names in the USA since 1910. We can feed our curiousity and make sure things work at the same time :-)
In the BigQuery UI enter the following query, replacing “Chris” with [part] of your own name to find names similar to your own, and hit Run:
SELECT name, gender, SUM(number) AS total FROM `bigquery-public-data.usa_names.usa_1910_current` where name like "Chris%" GROUP BY name, gender ORDER BY total DESC LIMIT 100You should see results that look like something like this:
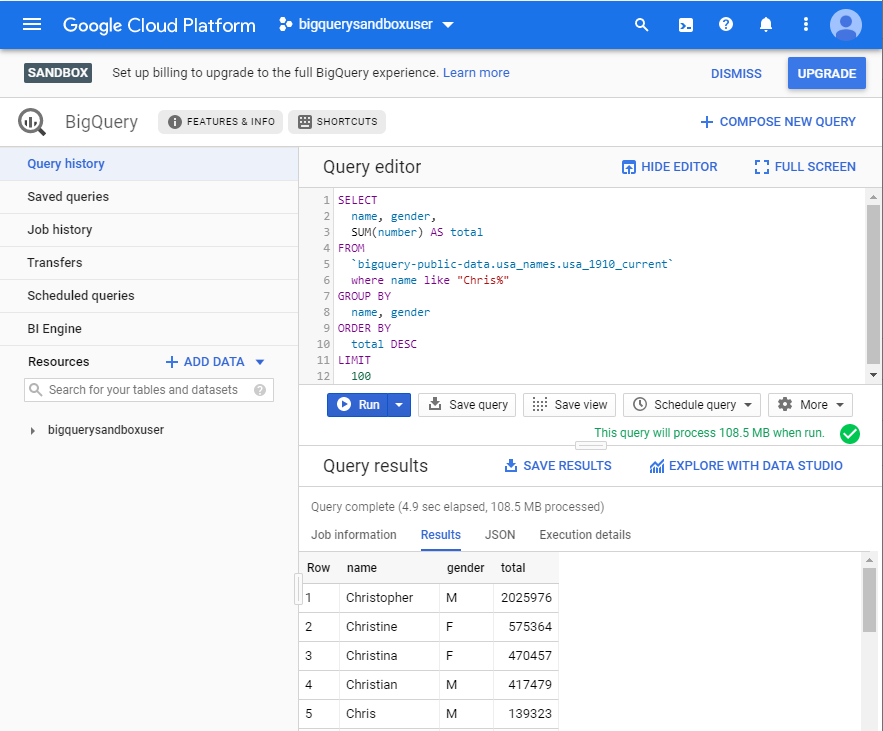
Celebrate that you name is more special than you thought, or cry if it’s less! Now it’s time to load some of your own data.
[3] Load some data.
Since I’m in The Netherlands I started scouting around on some open data sites and stubled upon parking transactions for the city of Arnhem. Hmm. I always wondered when parking garages are busiest so why not give it a try?
There are several ways to load data into BigQuery, with the most common one being from Cloud Storage. But, Cloud Storage requires at least a Google Cloud trial account [and payment details], and we didn’t do that. You can upload data from the BigQuery UI directly, but it’s limited to 10 MiB per file. Cloud Shell to the rescue! Cloud Shell is a free linux shell you can launch from the Cloud Console that will enable us to load bigger files.
- Open up a Cloud Shell using the shell icon from the Google Console
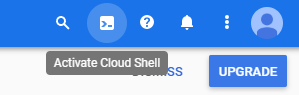
- In a new browser tab, open up the Arnhem parking data, and find the table that has Transactiedata - Parkeergarages
Download a file to Cloud Shell by right clicking on a parking data file, copy link, and paste into a wget command in your Cloud Shell. This is just one of the files, grab as many as you like:
wget https://monitdata.s3.amazonaws.com/arnhem/offstreet/transactions/arnhem_opendata_offstreet_201908.csvCreate a BigQuery table for the parking data. Click on the project name and then the CREATE DATASET button
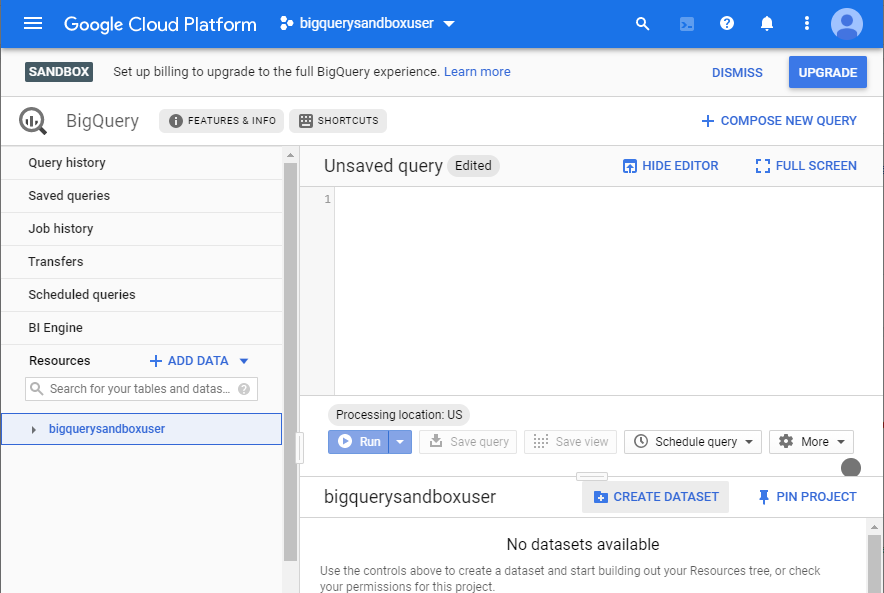
Set a dataset name of parking, do not modify the other options, and click Create dataset
From Cloud Shell we can create a table and load the data we downloaded a moment ago:
bq load \ --source_format=CSV \ --skip_leading_rows=1 \ --field_delimiter=';' \ --replace=false \ --autodetect \ parking.data \ ./arnhem_opendata_offstreet_201908.csvA few seconds later your data is ready to be queried in BigQuery! Since we created the table from the CLI, refresh the browser tab for it to list the new table.
Expand the Resources tree to show the table, and click on the Schema, Details, and Preview tabs to get a better understanding of the data.
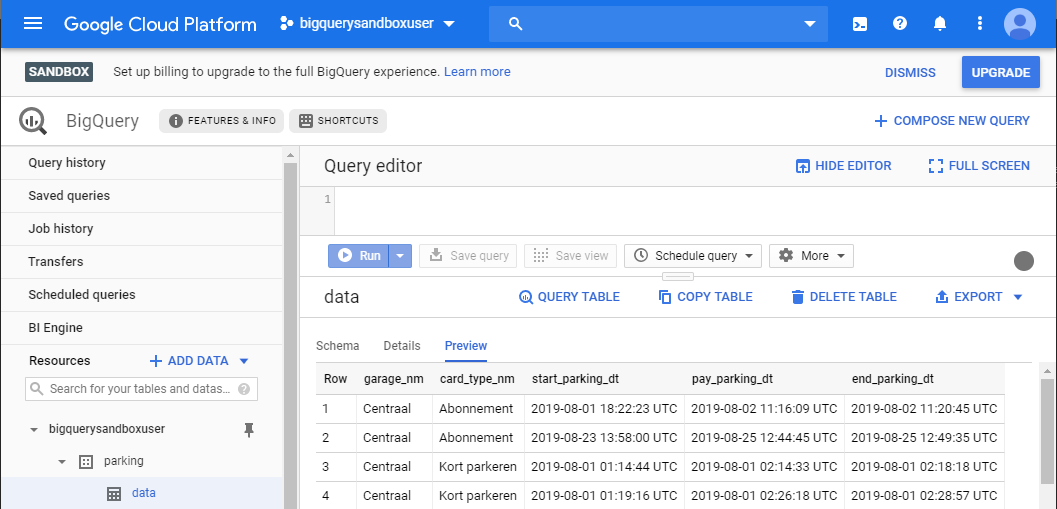
[4] Query your data
Clicking on the table, and then the preview tab, is a nice way to get a feel for the data format. I decided I’d like to see which day of the week is the busiest for each garage, for non subscription holders, and here’s the query I came up. Run it after changing the bigqueryusersandbox to your own project name:
SELECT count (*) AS parking_visits, garage_nm, FORMAT_TIMESTAMP('%a', start_parking_dt) AS weekday FROM `bigquerysandboxuser.parking.data` WHERE start_parking_dt IS NOT NULL AND end_parking_dt IS NOT NULL AND card_type_nm = "Kort parkeren" GROUP BY weekday, garage_nm ORDER BY garage_nm, parking_visits DESCThe results indicate Saturday, Thursday, and Friday are the busiest!
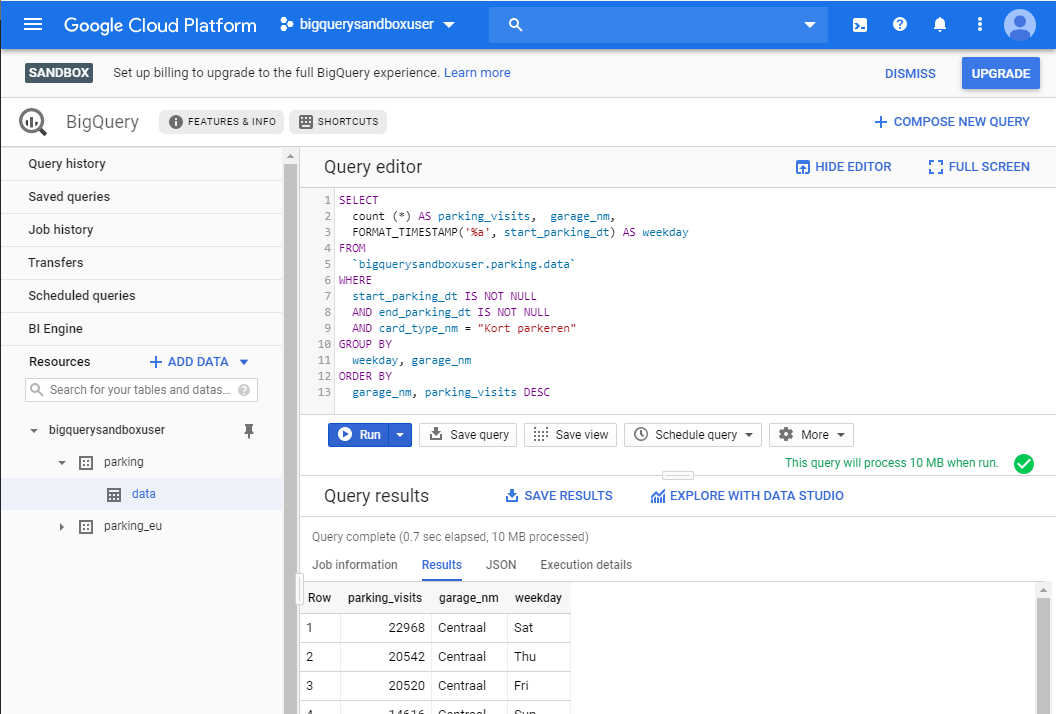
[5] Visualize your data
Scrolling through data in a table can be nice, but lets make it visual using Google Data Studio. Data Studio is a free data visualization tool from Google that has great integration with BigQuery! Let’s try to make a stacked bar chart with visits per day of the week per garage.
- Click the Explore with Data Studio button and click through the prompts that appear.

- The Data Studio interface Data tab is where you need to match up the graph view type and the source data from the table.
- First, click a stacked column chart
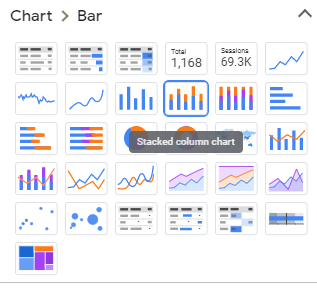
- Next, from the available fields list, drag and drop weekday to the Dimension field of your chart
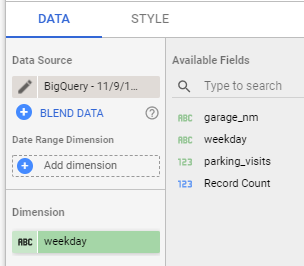
- Next, from the available fields list, drag and drop parking_visits to the Metric field of your chart
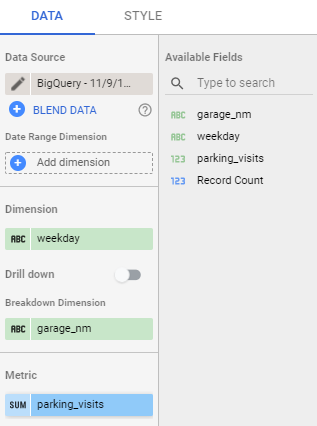
- First, click a stacked column chart
- Check out the beautiful chart that visualizes the data. Looks like for the data I loaded the parking garage users are coming for fun and not work!
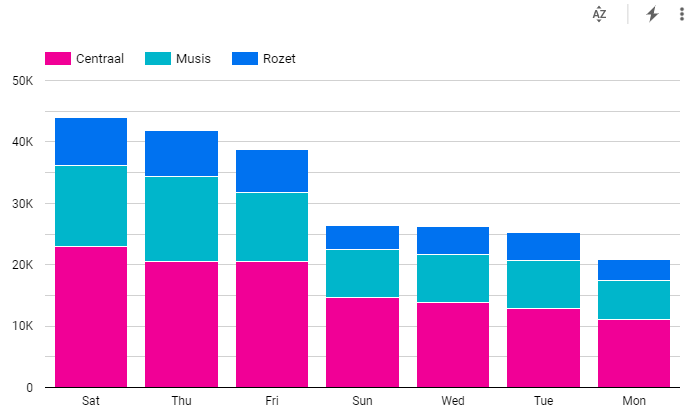
- It’s possible to save this chart, and then share with other users, with a few more clicks. Easy does it!
[6] Combine your data with public data
Now that we have our own parking data loaded, lets try to combine it with Global Historical Climate Network (GHCN) weather data, one of the public datasets already loaded in BigQuery. This dataset includes historical weather data from over 80,000 stations in 180 countries.
First we need to find a weather station nearby Arnhem that is reporting. To do that, we need the latitude and longitude of the Centraal garage in Arnhem. An easy way is to search for it in Google Maps, and then right click on the garage and choose the “What’s here”. A small window appears with a photo of the location with the decimal latitude and longitude of it.
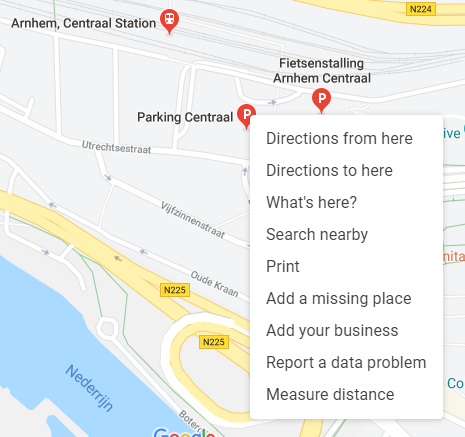
In BigQuery search for the closest 20 weather stations based on this latitude and longitude:
SELECT name, id, latitude, longitude, ST_DISTANCE(ST_GEOGPOINT(longitude, latitude), ST_GEOGPOINT(5.900425, 51.984002)) / 1000 AS km_to_station, ST_GEOGPOINT(longitude,latitude) as WKT FROM `bigquery-public-data.ghcn_d.ghcnd_stations` ORDER BY km_to_station ASC LIMIT 20You can also see this visually using BigQuery Geo Viz. Visit this site, authorize it and pick your GCP project, paste in the same query, and set the Style -> circleRadius to 500:
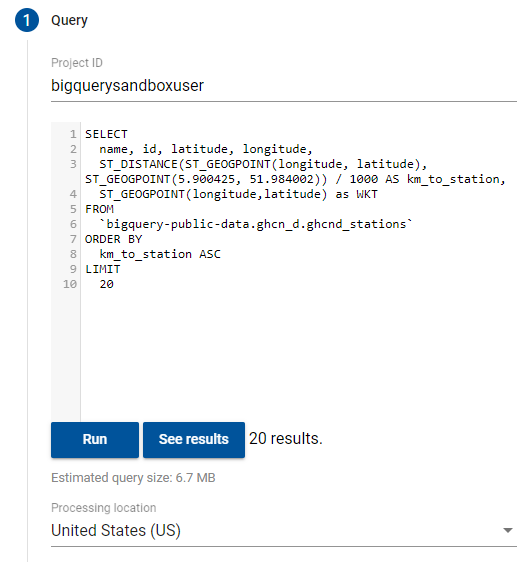
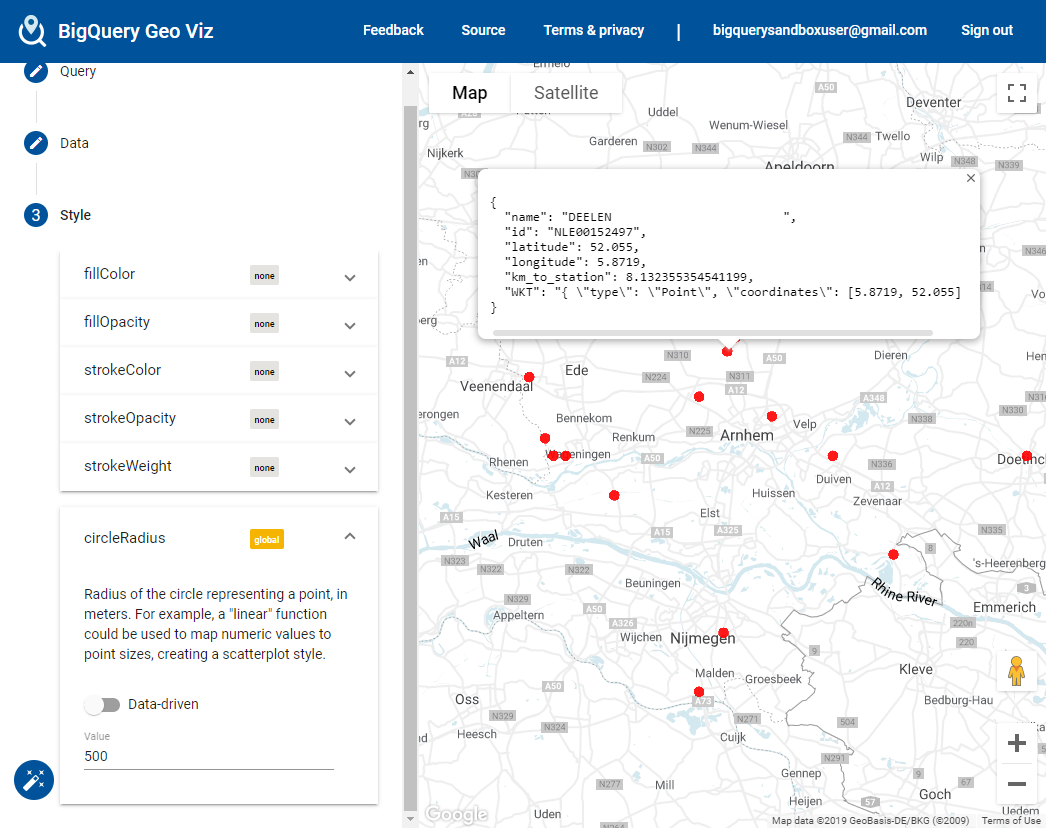
Not all stations have current weather, so take a quick look to make sure the station name you pick (in our case NLE00152497) is reporting:
SELECT date, MAX(mm_precipitation) AS mm_precipitation, MAX(tmin) AS tmin, MAX(tmax) AS tmax FROM ( SELECT w.date, IF (w.element = 'PRCP', w.value/10, NULL) AS mm_precipitation, IF (w.element = 'TMIN', w.value/10, NULL) AS tmin, IF (w.element = 'TMAX', w.value/10, NULL) AS tmax FROM `bigquery-public-data.ghcn_d.ghcnd_2019` AS w WHERE id = 'NLE00152497' AND qflag IS NULL ) GROUP BY date ORDER BY dateNote: Check here for a query that helps find reporting stations automatically
And, for fun, click the EXPLORE WITH DATA STUDIO button and setup the as below for a nice chart:
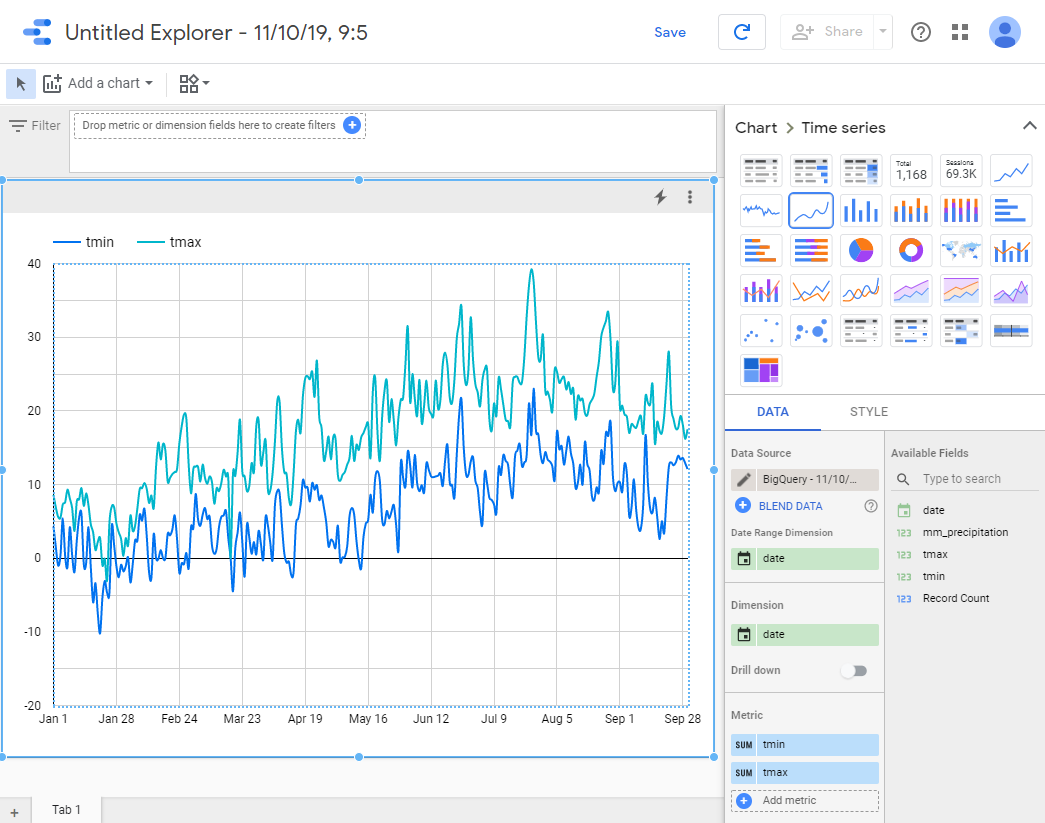
Now we can combine our parking data and the weather data:
SELECT DATE(start_parking_dt) AS sdate, count (*) AS parking_visits, garage_nm AS garage_name, w.prcp FROM ( SELECT date, value/10 AS prcp FROM `bigquery-public-data.ghcn_d.ghcnd_2019` WHERE id = 'NLE00152497' AND qflag IS NULL AND element = 'PRCP') AS w JOIN `bigquerysandboxuser.parking.data` AS p ON DATE(start_parking_dt) = w.date WHERE start_parking_dt IS NOT NULL AND end_parking_dt IS NOT NULL GROUP BY garage_name, sdate, prcp ORDER BY sdate
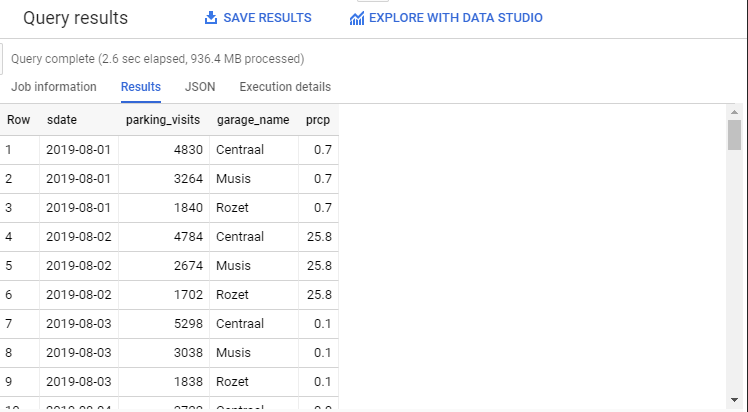
- And finally, click the EXPLORE WITH DATA STUDIO button and lets see if there is any obvious relationship between it being wet and the amount of parking visits:
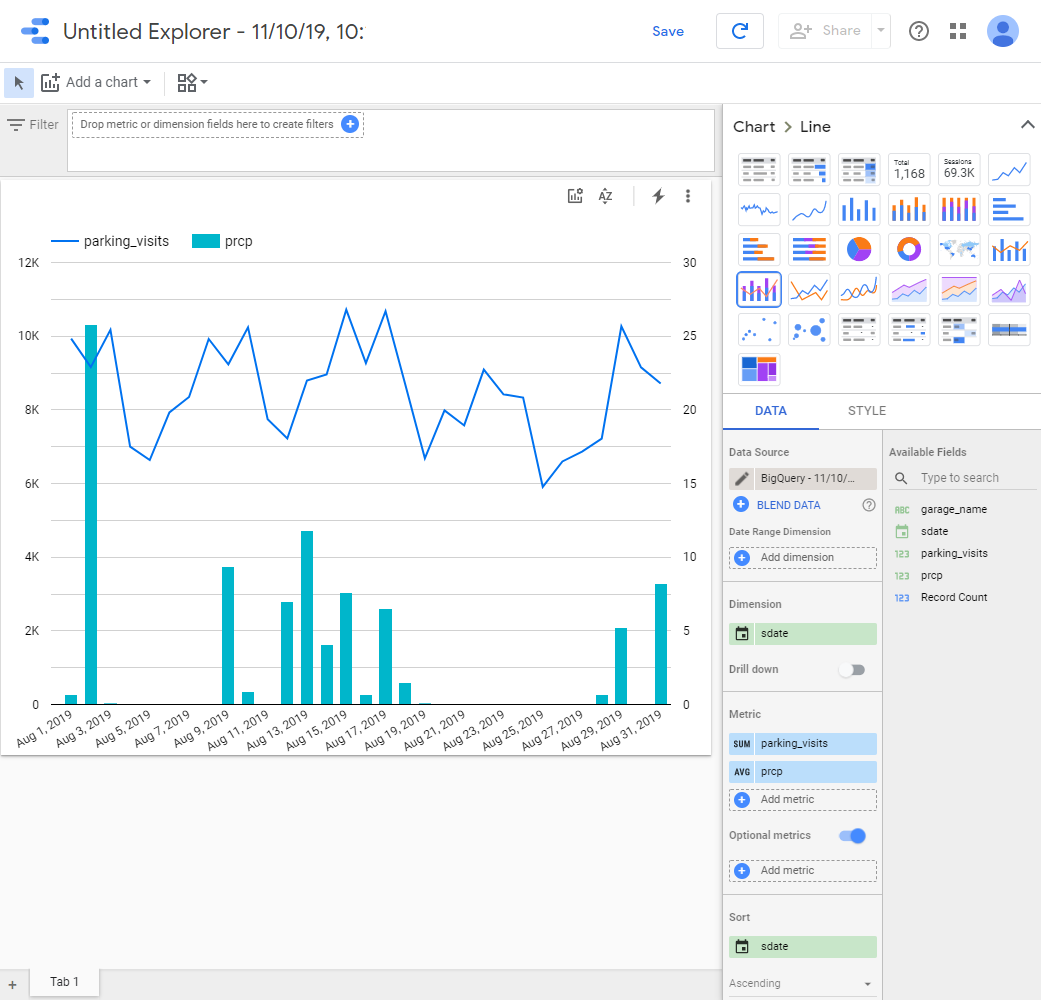
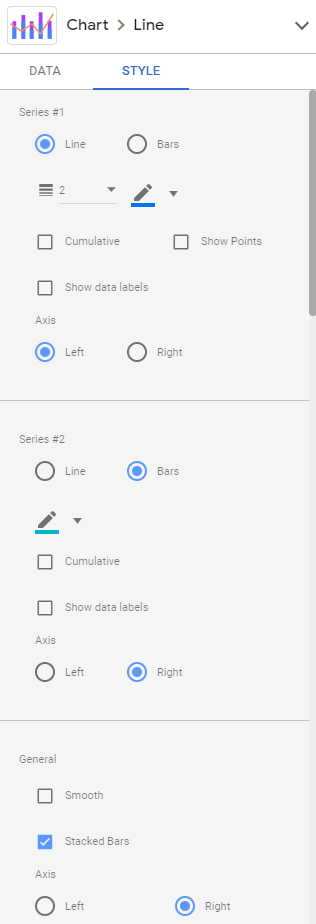
Wrap up
In this short demo we setup a Petabyte scale data warehouse, loaded some data into it, queried and visualized the data, used native geospatial capabilities, and then combined our own data with a public dataset. All this in the span of 30 minutes :-) Also, although we used the BigQuery Sandbox, all you need to do is enable billing and keep going with the usage limits removed. I hope you learned a little more about BigQuery and can adapt these steps to work with a dataset you are passionate about.
For more
Check out some other BigQuery resources:
- Use BigQuery free — without a credit card: Discover, learn and share
- Towards Data Science - BigQuery Ta
- Google Cloud Blog - BigQuery Tag
- BigQuery Reddit
As always, comments are welcome!
